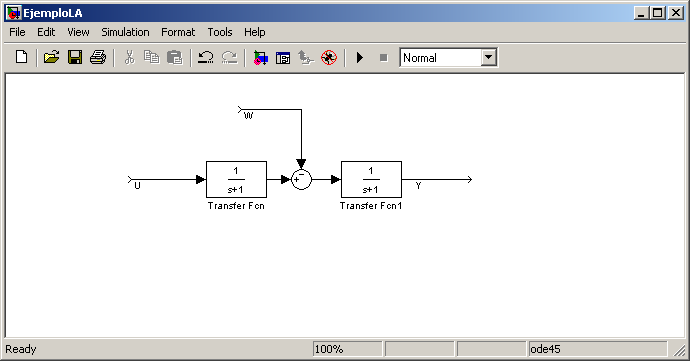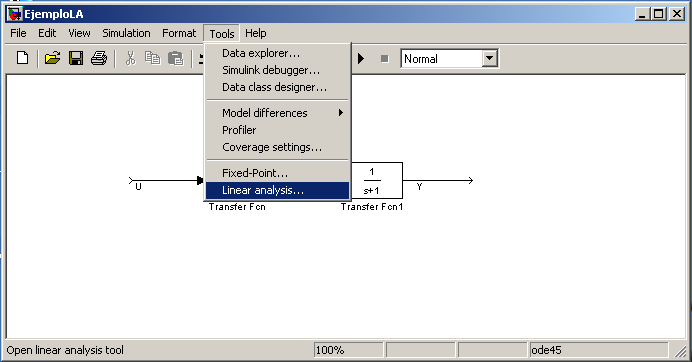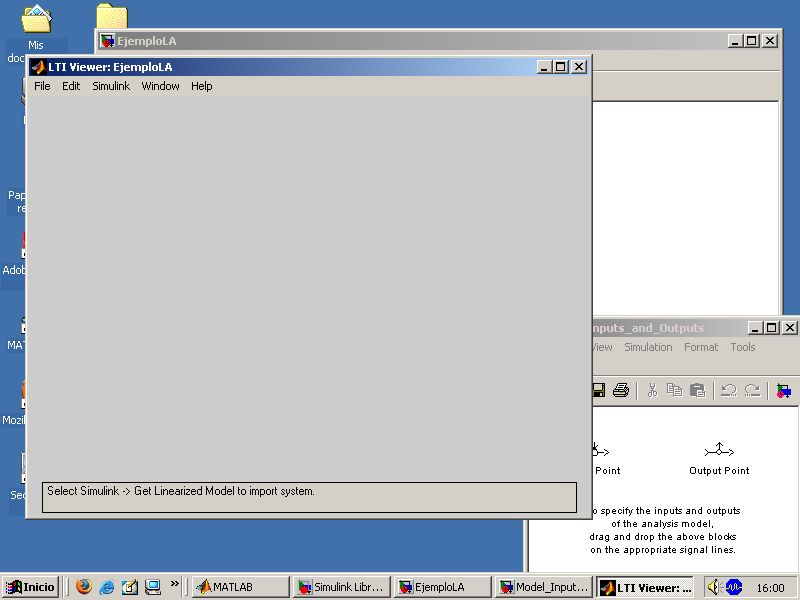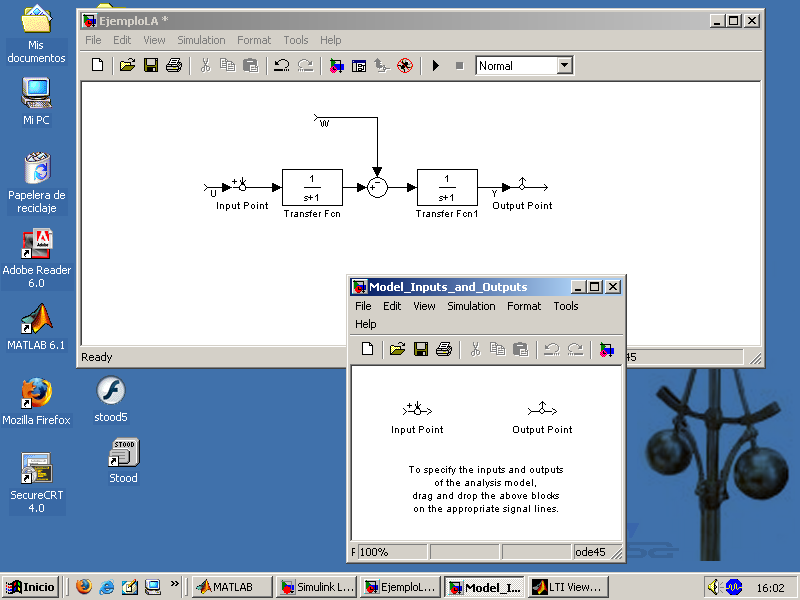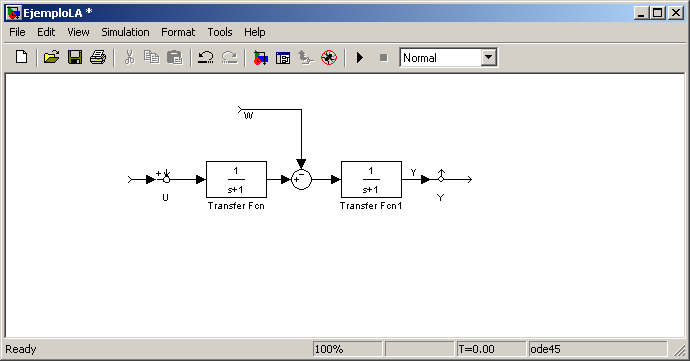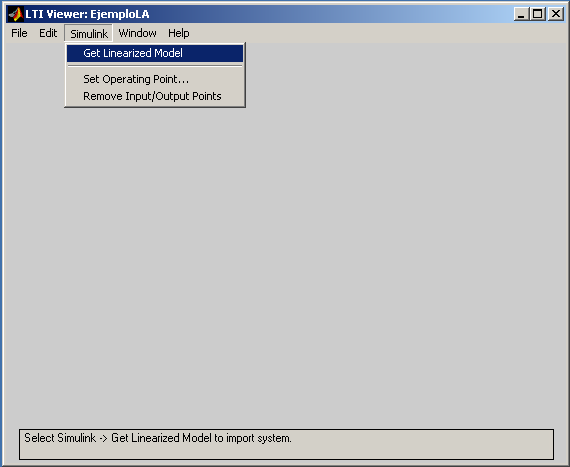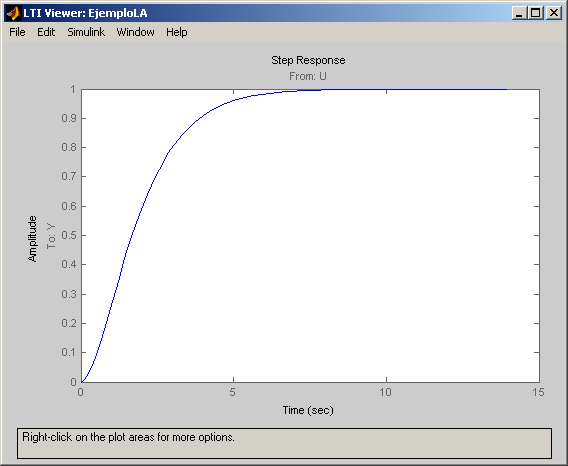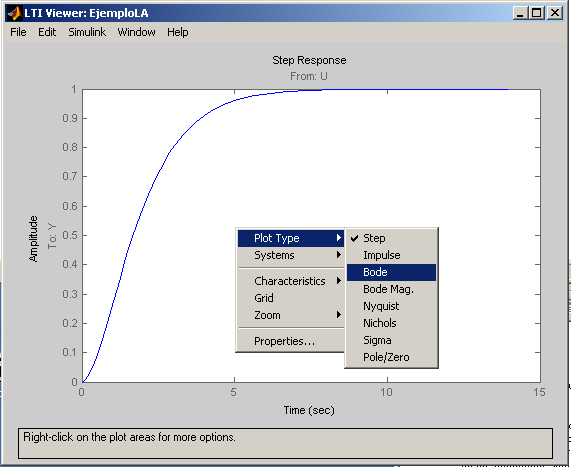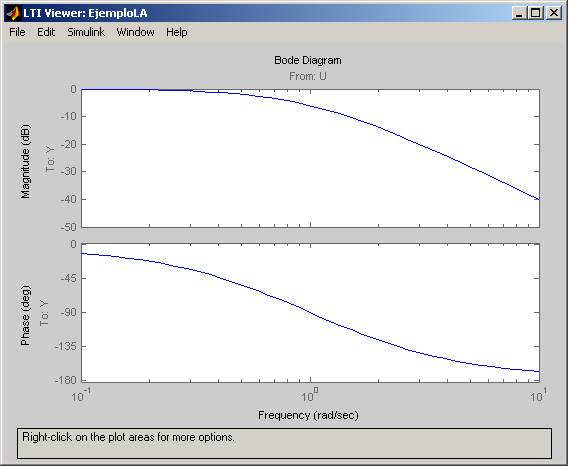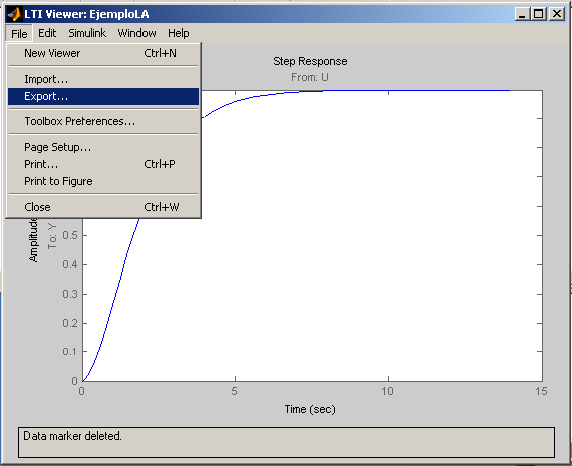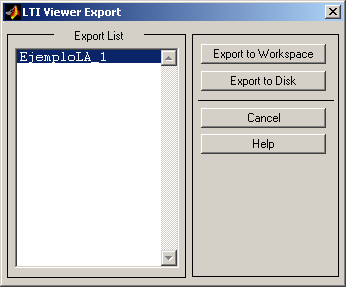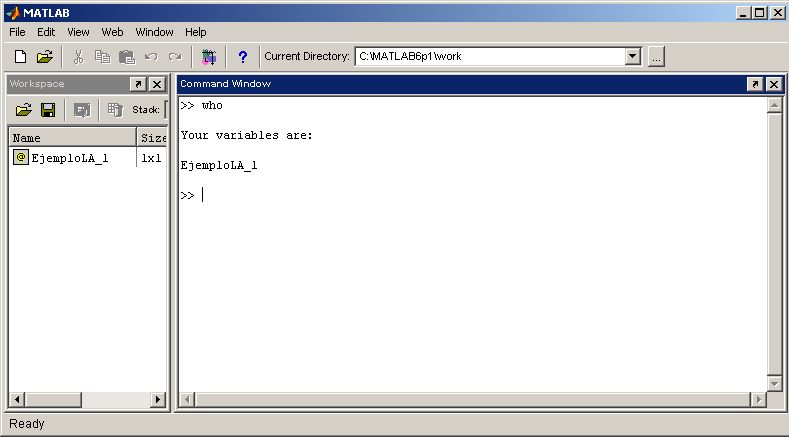Manejo de Linear Analysis en Matlab/Simulink
| Línea 59: | Línea 59: | ||
[[image:Export2.png|center|Ventana de exportación]] | [[image:Export2.png|center|Ventana de exportación]] | ||
| + | |||
| + | |||
| + | En la ventana de comandos de Matlab, escribiendo el comando <code>who</code> podremos ver que ya tenemos el sistema en el workspace. | ||
| + | |||
| + | [[image:who.png|center|Ventana de comandos]] | ||
Revisión de 18:59 14 mar 2008
La herramienta Linear Analysis del Simulink permite analizar la respuesta de sistemas lineales y no lineales (previa linealización automática). El programa calcula la función de transferencia entre dos o más puntos del sistema.
Para explicar su funcionamiento se partirá del diagrama de bloques de un sistema cualquiera.
El siguiente paso será iniciar la herramienta Linear Analysis: Tools --> Linear analysis
A continuación saldrán dos ventanas. Minimizamos el LTI Viewer.
En la ventana Model_Inputs_and_Outputs aparecen unos bloques de Simulink cuyo objeto es indicar qué señales consideramos entradas y cuáles salidas. En este caso queremos analizar la respuesta entre la entrada U y la salida Y. Por tanto arrastraremos el bloque Input Point a la entrada U, y el Output Point a la salida Y.
Debe tenerse la precaución de que estos bloques queden bien conectados. De no ser así puede que la función de transferencia calculada sea 0 o bien que el Matlab se cuelgue y haya que reiniciarlo. En este último caso podremos guardar todo el trabajo realizado antes de reiniciar el Matlab.
Los nombres de Input Point y Output Point se pueden cambiar para que reflejen el nombre de las señales que queremos observar.
Una vez hecho esto maximizamos la ventana del LTI Viewer y pulsamos en: Simulink --> Get Linearized Model
Inicialmente el LTI Viewer nos mostrará la respuesta ante escalón unitario entre la salida y la entrada indicadas.
Pulsando con el botón derecho del ratón podremos cambiar el tipo de respuesta con Plot Type. Se podrá mostrar el diagrama de Bode, el plano de polos y ceros, el diagrama de Nyquist, etc. Asimismo pulsando en Characteristics se podrá observar el tiempo de pico, el tiempo de establecimiento, etc. Dependiendo del diagrama elegido las características a mostrar diferirán. Se recomienda explorar estas opciones.
Seleccionando Bode obtenemos el diagrama de Bode entre los dos puntos indicados.
Aunque en este ejemplo es sencillo, en casos en que haya muchos bucles es interesante poder sacar de manera numérica la función de transferencia. Para ello iremos a: File --> Export....
Eso nos abrirá una pequeña ventana con los sistemas que tengamos almacenados. En este caso sólo habrá uno. Su nombre será el del archivo de Simulink utilizado más un índice dependiendo de las veces que hayamos hecho la operación de Get Linearized Model. Seleccionamos el sistema que nos interese exportar, en este caso el único y pulsamos Export to Workspace.
En la ventana de comandos de Matlab, escribiendo el comando who podremos ver que ya tenemos el sistema en el workspace.